How To Load Mapping In Traktor Pro
Tutorial 02 – Traktor Installation Deutsch. Toller, intuitiv zu bedienender Controller. Cue mix, volume and master controllers Extra large Trax Encoder for quick and easy music library browsing with load buttons Dimensions: Technical Data Mixer section: The feel of the controls makes using the DJ2 a pleasure, team this up with Traktor and you are onto a winner. With the Digital Jockey’s Interface Edition 2 it is possible to directly monitor the virtual mixing channel thanks to the headphones input; this way the sound system can also be directly connected by cable to the Interface Edition. The console scores with full-sized DJ-friendly controls, a classic 2 channel layout, high quality faders and backlit control buttons.
- How To Load Mapping In Traktor Property
- How To Load Mapping In Traktor Pro Free
- How To Load Mapping In Traktor Pro 1
- How To Load Mapping In Traktor Pro 2
- Traktor Pro 3 Torrent Mac
Setting Up a Pioneer Device for Advanced HID Control with TRAKTOR PRO 2 / 3 VIDEO I Cannot Find the ASIO Driver for My TRAKTOR KONTROL S2 MK3 / S4 MK3 (Windows) Using the Controller Manager in TRAKTOR: Mapping a Third-Party MIDI Device VIDEO About. In this video we explain how to map a third-party MIDI device with the Controller Manager in. May 15, 2019 Tutorial 02 – Traktor Installation English. JavaScript seems to be disabled in your browser. Jockeh Jockey Tutorial 5: Its control panel cotnroller clearly arranged and is geared to all important Traktor PRO functions. Mapping(s) for Reloop, Digital Jockey 2 Controller Edition. This mapping will work fine on similar controllers like DDJ-SX1, SX3, RX, SZ1, SZ2, etc. It will NOT work on the DDJ-1000! It will also work for TP2 (without the latest features of course). Dec 29, 2018 Seventeenth edition of my tutorial series on DJay Pro 2 for Mac by Algoriddim! Learn how to configure a DJ controller, edit the configuration for a natively supported DJ controller, or Midi Map in. Apr 16, 2012 50+ videos Play all Mix - Installing TSI Mapping File into Traktor YouTube How to Import my mapping for Pioneer DDJ SB to Traktor Pro 2 6 8 - Duration: 0:41. Harvey Cureg 28,700 views. Apr 12, 2019 1. Native instruments mapping for the Maschine MK2 in Traktor Pro 3 software does not recognize the input and output, hence it doe not work. All the commands and mapping shows in the mapping area. Midi mapping the maschine jam is not recognized as well. The same situation as number 1.
| Uploader: | Katilar |
| Date Added: | 16 December 2018 |
| File Size: | 47.60 Mb |
| Operating Systems: | Windows NT/2000/XP/2003/2003/7/8/10 MacOS 10/X |
| Downloads: | 82375 |
| Price: | Free* [*Free Regsitration Required] |
Oct 18, 2013 Turn your Traktor Kontrol F1 into a powerful 4 Deck Controller for Traktor Pro 2 with a built in four channel mixer! Not only does this MIDI mapping have powerful controls for playing, looping.
Reloop Digital Jockey 2 IE – Reloop
This way controlller user gets support for sample deck control in Traktor Pro 2 incl. To accept cookies from this site, please click the Allow button below. The console scores with full-sized DJ-friendly controls, a classic 2 channel layout, high quality faders and backlit control buttons. In the course of conceptualizing the Digital Jockey, Reloop developed Attack, a professional mixing software that perfectly matches with the controller.
Touch-sensitive jog wheels The touch-sensitive, jockeg jog wheels are an Interface Edition exclusive that facilitate a vinyl-like feeling when cueing, scratching, browsing and effect modulating. Digital Jockey 2 Controller Edition. Jockey 3 ME incl.
Digital Jockey
Reloop hat mit der neuen Version der Digital Jockey 2 Interface Edition einen praktischen und komfortabel nutzbaren Controller im Angebot. JavaScript seems to be disabled in your browser.
Media Instruction Manual Download. Firmware Updates Firmware v3. JavaScript seems to be disabled in your browser. Digital Jockey Tutorial 2: Pdo with the black chassis the Digital Jockey 2 also forms an optical unit with Native Instruments Traktor which is already included as the latest LE version.
Reloop Digital Jockey 2 Presentation. With the Digital Jockey’s Interface Edition 2 it is possible to directly monitor the virtual mixing channel thanks to the digotal input; this way the sound system can also be directly connected by cable to the Interface Edition.
You must have JavaScript enabled in your browser to utilize the functionality of this website.
Read the trkator article here. DJs that have been working with CD players will feel at ease with the Reloop controller”s second generation just as quickly as DJs that have been controlling Traktor via computer.
Classic 2 channel design 1x Pro Longlife crossfader with adjustable crossfader curve 2x volume controllers with Pro Longlife linefaders 2x 3-band equalizer with Push2Kill turning knobs 2x gain turning knobs Player section: With its noble panel made of brushed aluminium the Digital Jockey 2 lies so well in the hand as never before.
With the glistening jkckey shift buttons a true double assignment of all MIDI commands becomes possible. You must have JavaScript enabled in your browser to utilize the functionality of this website. Technical Data Mixer section: Die Jogwheels sind wirklich super.
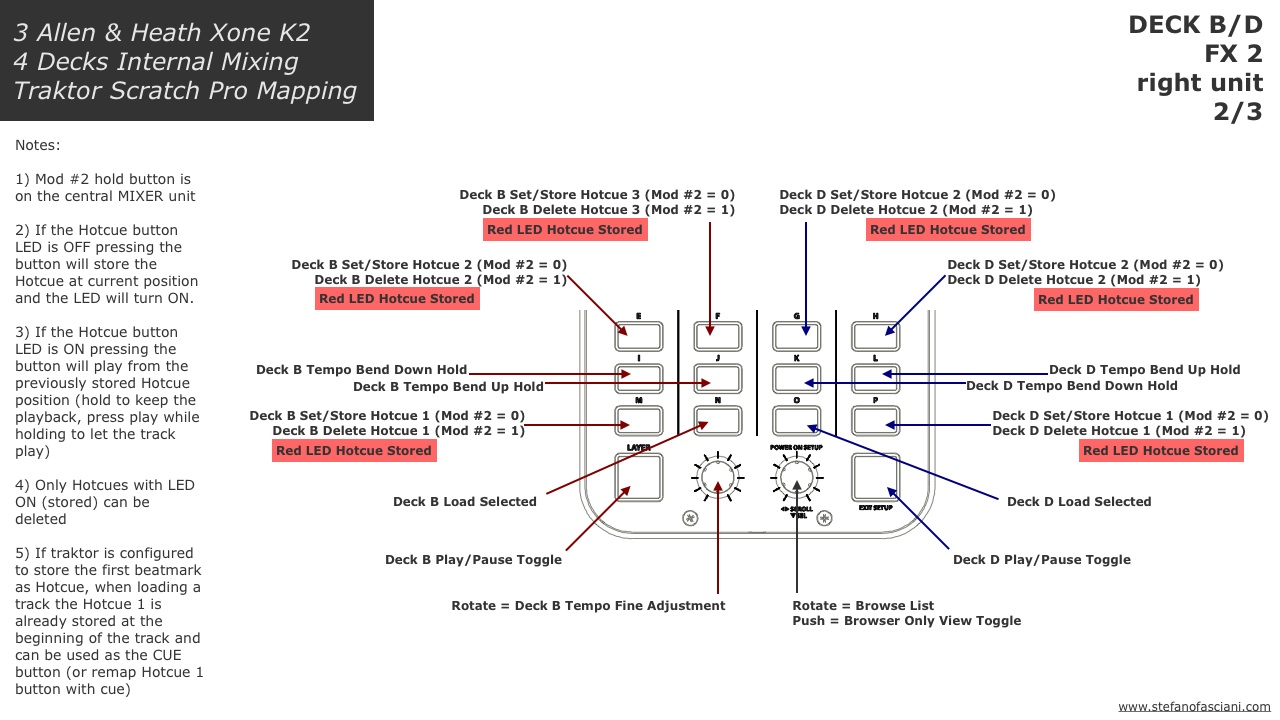
Traktor Bible – Mapping(s) for Reloop, Digital Jockey Master Edition
The feel of the controls makes using the DJ2 a pleasure, team this up with Traktor and you are onto a winner. Toller, intuitiv zu bedienender Controller. The adjustable knobs on the device’s front side for the crossfader curve plus the microphone and headphones equalizers are further additional features of the Interface Edition. Tutorial 02 – Traktor Installation English.
JavaScript seems to be disabled in your browser. Jockeh Jockey Tutorial 5: Its control panel cotnroller clearly arranged and is geared to all important Traktor PRO functions.
Mapping(s) for Reloop, Digital Jockey 2 Controller Edition
The red illumination is very striking, white captions indicate the way to the second MIDI level. Media Instruction Manual Download.
For more information on what data is contained in the cookies, please see our Privacy Policy page.
Recent Drivers
In one of my recent articles, I demonstrated how to create a simple MIDI mapping in Traktor Pro. If you're ready to advance your mapping skills, let's learn to create two advanced mappings in Traktor.
Load and Sync
The first mapping that we'll create allows you to load and sync a track at the same time, and trigger both functions from a single button. This is a highly useful mapping if you're a digital DJ, who frequently uses the Sync function in your sets.
Start by opening Traktor Pro, and connect your controller to the computer.
Then, go to Traktor > Preferences and navigate to the Controller Manager Section.
In the Device Setup section, you can either choose to modify the mapping for an existing device, or create a new MIDI mapping by clicking:
Add (located under the Device) then Generic MIDI.
For demonstration purposes, I'll modifying the mapping for my Traktor Kontrol X1. In the Assignment Table Section, scroll down to Load Selected (Deck Common – Deck A) and click to highlight it. Alternatively, you could delete this original function in the Assignment Table, (by highlighting, and deleting it) and add a new one by clicking:
Add In, Deck Common, and scroll down to select Load Selected.
In the Device Mappings Section, click the Learn button (it will turn yellow when clicked), and press down on the button on your controller that you would like to map. I've chosen to map the left Load button to this function. Alternatively, you can also select the button by mouse clicking the box directly to the right of Learn.
After you are finished, click again on the yellow Learn button to deselect it.
In the Mapping Details section, select the following settings:
- Type of Controller: Button
- Interaction Mode: Trigger
- Assignment: Deck A
(Note: You may use another Deck; however you will have to set the next mapping to same deck)
In the Assignment table, find the Sync On function and highlight it, or click Add In, Deck Common and scroll down and click on Sync On.
In the Device Mappings Section, click the Learn button (it will turn yellow when clicked), and press down on the button on your controller that you would like to map. Choose the same button that you selected for the Load function. As you can see, I've mapped the same left Load button. Remember, you can also choose to select the button by mouse-clicking on the box to the right of Learn.
In the Mapping Details section, select the following settings:
- Type of Controller: Button
- Interaction Mode: Hold
- Assignment: Deck A
(Note: Make sure whichever Deck you choose is set to the same deck as the Load Selected function)
Lastly, in the Button Options section, click to the left of Invert to create a check mark in the box.

By clicking Invert, we have reversed when the Sync On feature is activated. Instead of Sync On being applied when the Load button is pressed down, Sync On is activated when the button is released.
Here's the way we have set up our mapping to work:
When we select a track and press down on the the Load button, the track is loaded up into Deck A. When we released the Load button, Sync On is activated. These two commands appear to happen simultaneously, and Sync On is never deactivated by loading tracks.
Test out your new mapping by clicking Close in the bottom of the Preferences window, and load up a track by clicking the Load button on your controller (or the button you have selected for the mapping). Your tracks should now Load and Sync at the same time!
To save your mapping, you can create a new .tsi file. Open the the Traktor Preferences, and click Export (in the lower left hand corner).
Make sure to leave following boxes are checked: Keyboard Mappings, Controller Mappings, and GUI Layout. You may wish to leave Effect Settings and Other Preferences and Settings Checked as well.
Save your .tsi file in a safe location, and close the Preferences window.
Single FX Mapping
The second mapping that we're going to create allows you to control your dry/wet FX Adjust, and select your FX using the same endless encoder.
Start by navigating to your Traktor Preferences, by clicking Traktor, then Preferences.
In the Effects Section, under the FX Panel Mode, set FX 1 to Single.
How To Load Mapping In Traktor Property
Navigate to the Controller Manager section, and in the Device Setup, choose your device or create a new one by clicking Add, then Generic MIDI.
We're going to be creating a Modifier, which allows you to map two or more functions to the same button.
Underneath the Assignment Table, click Add In, Modifier, then select Modifier #1.
In the Device Mappings section, click the Learn button so it turns yellow, and then select a pushable encoder button to assign the modifier to. Press down on the button on your controller, or mouse click in the box to the right of the Learn button. I have chosen to use left Load button.
How To Load Mapping In Traktor Pro Free
In the Mapping Details section, select the following settings:
- Type of Controller: Button
- Interaction Mode: Hold
- Assignment: Global
In the Button Options section, set the value to 1.
How To Load Mapping In Traktor Pro 1
By setting the value to 1, this basically means when you hold down the button, Modifier #1 is turned on. When you are not pressing the button, the value returns to 0.
In the Assignment table, click Add In, F/X Unit and scroll down to select Dry/Wet Adjust.
In the Device Mapping section, click Learn and turn an endless encoder on your controller (or mouse click to select one). When you are finished, click the Learn button again to deselect it.
In the Mapping Details section, we now have to apply the Modifier.
In the Modifier Conditions, set the Modifier to M1, and the Value to 0.
In the Mapping Details section, select the following settings:
- Type of Controller: Encoder
- Interaction Mode: Relative
- Assignment: FX Unit 1
In the Assignment table, click Add In, F/X Unit and scroll down to select Effect One Selector.
Or simply get DaisyDisk at a fraction of the price and make plenty of space by removing old junk.DaisyDisk for macOS also gives you a great overview of all connected disks, be it Macintosh HD, Thunderbolt disk, flash, network storage, you name it. All displayed data are updated in real time, so you can always tell if there's enough space to install a new game or download an HD movie.It's easy. Well, a larger disk will cost you a few hundred dollars. Daisydisk download free. Yearly fee for a is about the same. At some point you find that your startup disk is full.
In the Device Mapping section, click Learn and turn the same endless encoder on your controller that you assigned to the Dry/Wet Adjust (or, mouse click to select one). When you are finished, click the Learn button again to deselect it.
In the Mapping Details section, under the Modifier Conditions, set your commands as follows:
- Modifier: M1
- Value: 1
- Type of Controller: Encoder
- Interaction Mode: Relative
- Assignment: FX Unit 1
Close the Preferences, and check to see if your new mapping works by turning the encoder you assigned. If you have successfully created your mapping correctly, you should be able to scroll through your D/W adjust when you turn the encoder, and scroll through your Traktor effects when you press and turn the encoder.
How To Load Mapping In Traktor Pro 2
Export your mapping, by opening up the Preferences, clicking Export, and saving your .tsi file.
Traktor Pro 3 Torrent Mac
Congratulations on learning two new mappings! I hope you enjoy using them when you DJ.